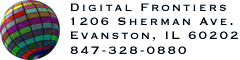If a frame is given a transparent color index, pixels with that index are not drawn but allow previous frames to show through. Transparent behavior is dependent upon the disposal method set for the prior frames. The transparent color for the currently displayed frame is highlighted in the palette and also shown in the transparency editor within the Info Panel.
The transparency for a frame can be changed via the main Preview by clicking and dragging on the palette, by holding down the option key while clicking and dragging on the image, or by using the transparency editor (set to "-1" for no transparency). NOTE: this will invalidate and close any open Reduction Previews, because changing the transparent index alters the color reduction for a frame.
The transparency editor behaves in a manner identical to the delay and offset editors. To begin editing, click on the editor panel. This will raise the panel to indicate that editing has begun. Dragging the mouse up or down will increment or decrement the value in the panel, respectively. The amount of the increment or decrement will be determined by the velocity of the mouse drag. Once editing has begun, you can also change the value by pressing the "+" or "-" key, or by simply typing in a new value. The editor controls also support selections in the expected manner.
![]()
Pressing the "Auto trans (frame)" button will automatically set the transparent color of the currently displayed frame to the color of the upper left pixel of the frame. Pressing the "No trans (frame)" button will, of course, make the frame non-transparent.
![]()
Pressing the "Auto trans (all)" button will automatically set the transparent colors of each frame in the current animation to the color of its respective upper left pixel.